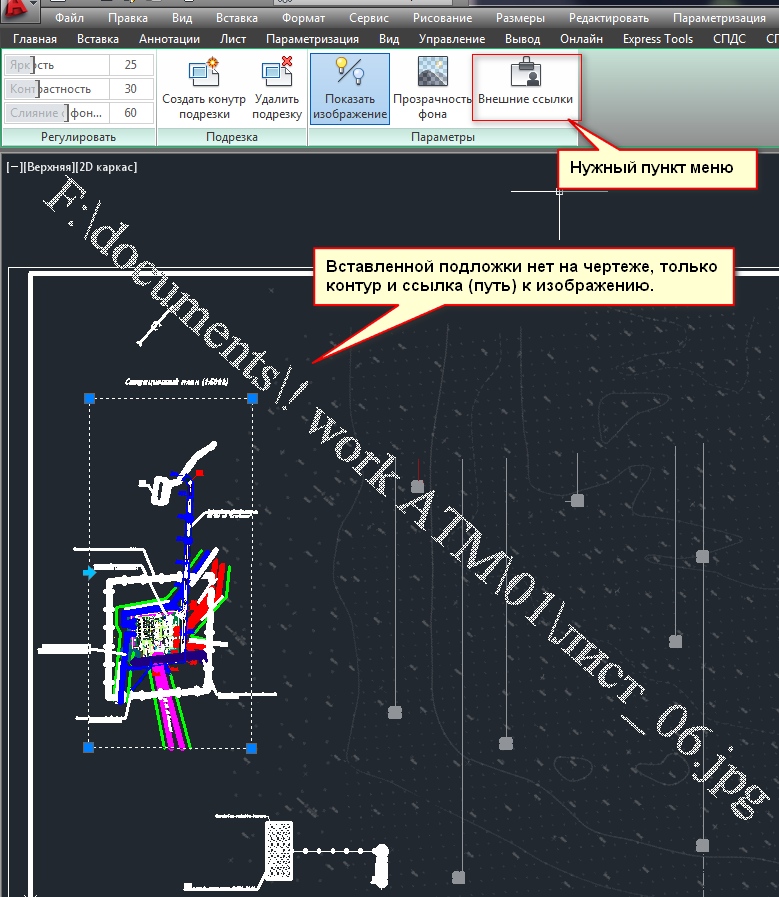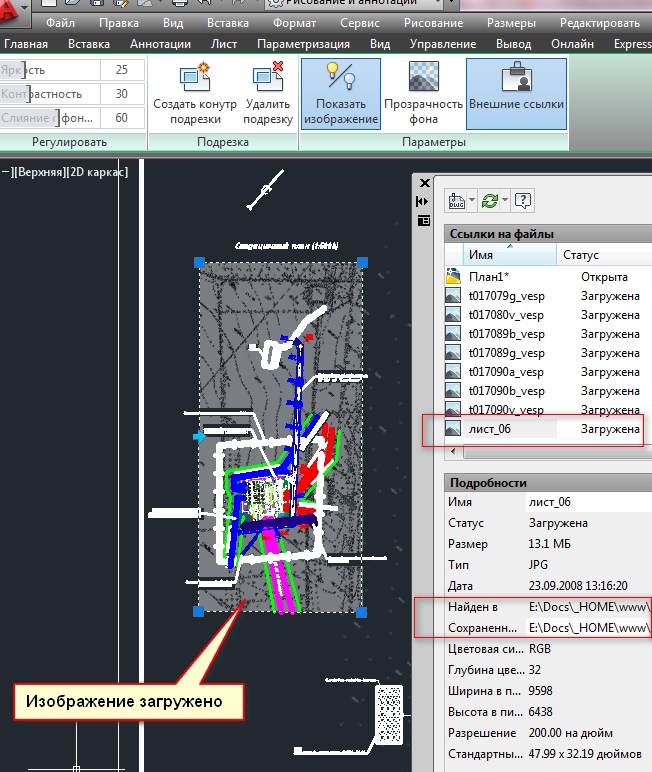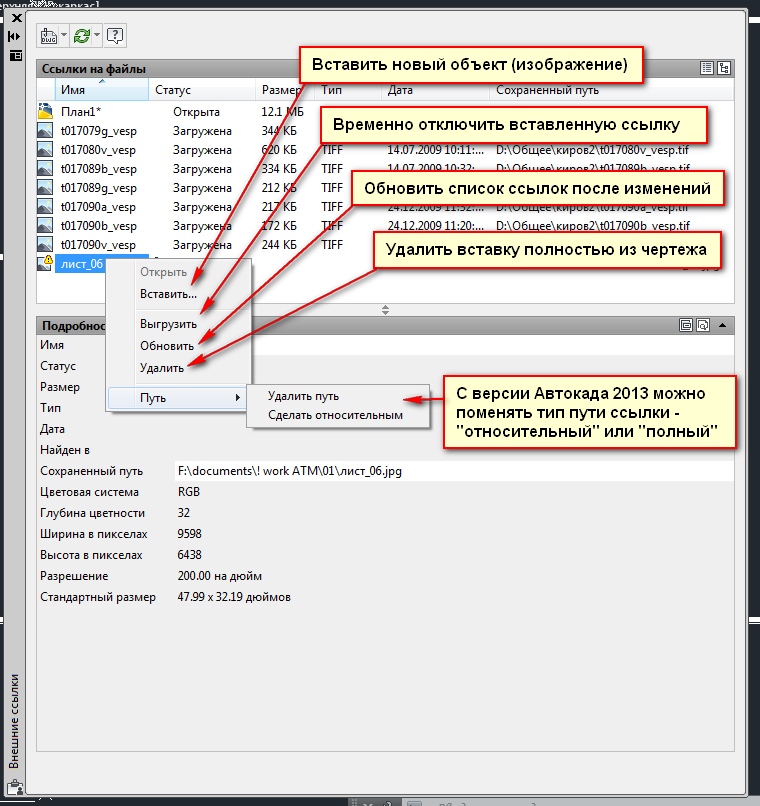В Автокаде нередко приходится работать со вставками в чертеж, подложками. Это могут быть растры, отсканированные изображения, PDF документы, карты, планы, схемы деталей и т.д., даже обычные чертежи DWG. С помощью внешних ссылок удобно "копировать" чертежи, обрисовывать средствами Автокада.
При работе с подложками часто возникают вопросы:
- Автокад не видит вставленное изображение, отображается только его рамка и путь к файлу,
- Как загрузить растровое изображение в Автокаде, указать правильную ссылку на файл?
- Как управлять внешними ссылками в Автокаде?
Разберем по порядку все эти вопросы.
Автокад не видит вставленное изображение, отображается только его рамка и путь к файлу
Если при открытии чертежа на том месте, где должно быть вставленное изображение (скан, схема, карта, план и т.д.) или PDF, отображается только контур этой подложки - для начала нужно выяснить, что какая именно внешняя ссылка не видится в чертеже, где лежит её файл.
1. Выделите рамку отсутствующего рисунка (подложки), вверху появится кнопка "Внешние ссылки", нажмите её. Если у вас классический интерфейс Автокада - зайдите в меню "Вставка" - там "Внешние ссылки".
2. В окне менеджера внешних ссылок в Автокаде найдите строку ссылки со статусом "Не найдена". Это изображение Автокад не находит по данному пути при загрузке чертежа.
Кстати, информацию о вставленной картинке также можно увидеть в окне свойств чертежа. Нажмите Ctrl+1 при выделенном объекте изображения.
3. Щелкните на нужной строке со статусом "Не найдена", и в нижней части окна "Внешние ссылки" увидите дополнительные настройки.
Как загрузить растровое изображение в Автокаде, указать правильную ссылку на файл?
4. Чтобы указать Автокаду на правильный файл внешней ссылки - нажмите на кнопку "..." справа в строке "Сохраненный путь":
5. Выберите нужный файл подложки, щелкните по нему, "Открыть".
Примечание: Вы должны иметь доступ к этому файлу подложки. Если файла вставки просто нет, например чертеж создан не вами и при передаче к вам попал только сам чертеж DWG, без файла вставленного растра или PDF - то отобразить изображение вышеуказанным способом не получится, поскольку изображать будет нечего. В этом случае нужно запросить дополнительно файл подложки, положить его в папку с файлом чертежа DWG и загрузить как показано на картинке выше.
После указания корректного файла вы увидите на чертеже загруженное изображение:
Как управлять внешними ссылками в Автокаде?
Через окно "Внешние ссылки" (см. пункт 1) очень удобно управлять внешними ссылками на файлы, менять их статус. Нажав правой кнопкой мыши на нужной строке ссылки можно выбрать нужные задачи:
- Открыть - открыть объект (картинка, скан, PDF и т.д.) в отдельном окне средствами Windows.
- Вставить.. - вставить новую ссылку на изображение, PDF, скан и т.д.
- Выгрузить - отключить отображение вставленного картинки. Бывает полезно при работе с большим количеством ссылок или тяжелым изображением. Сама ссылка и её путь при этом не удаляется.
- Удалить - удалить ссылку из чертежа Автокада.
- Путь - В версии Автокада 2013 появилась возможность управлять типом пути ссылки - "Полный" или "Относительный".
Совет: При работе со множеством вставляемых изображений рекомендуется создать в папке с рабочим чертежом DWG подпапку "Подложки" и в ней размещать все внешние ссылки с относительными путями. В этом случае при перемещении папки чертежами и "подложками" - изображения не потеряются.
К сведению, полный путь - используется например при работе с какими-либо общими для нескольких пользователей внешними ссылками, размещенными на сервере организации.
© http://узнай-научись.рф/software/autocad/4-autocad-links
Поделиться или сохранить себе: