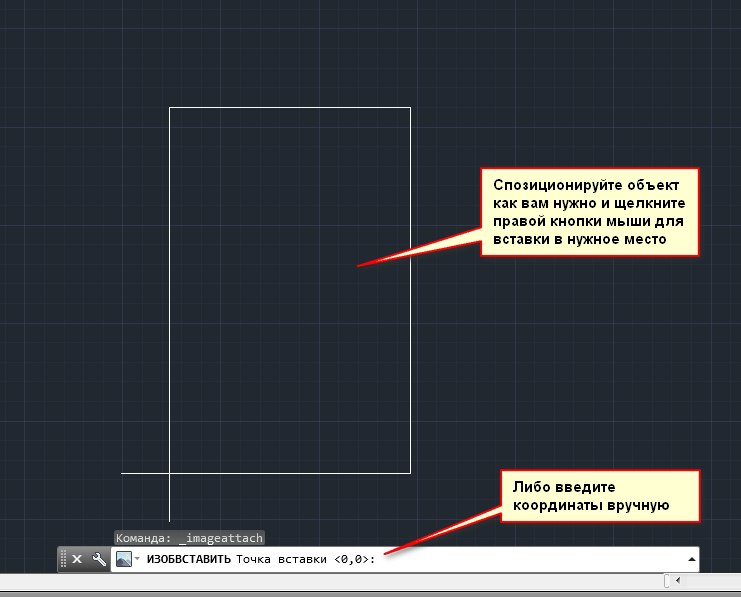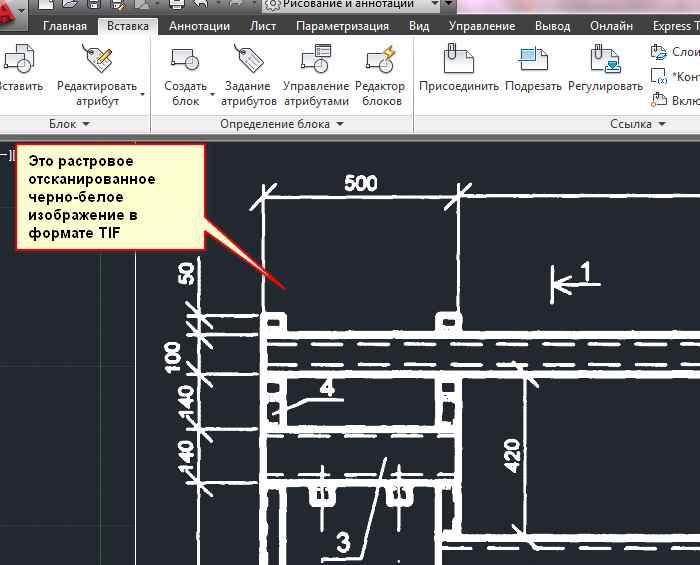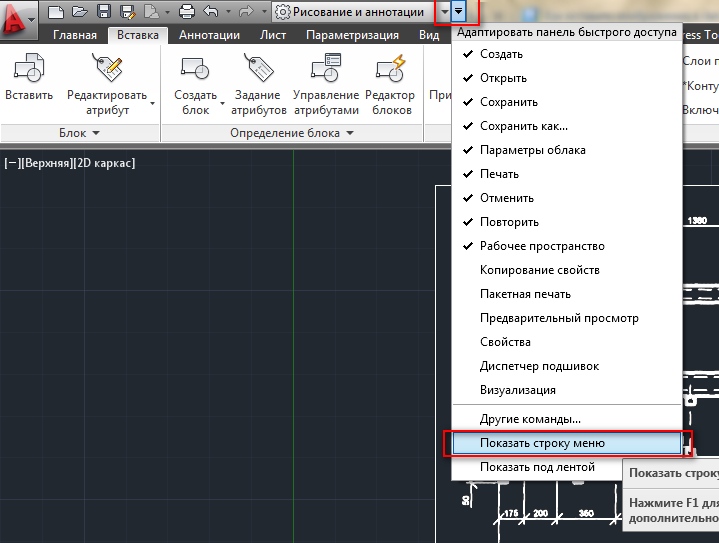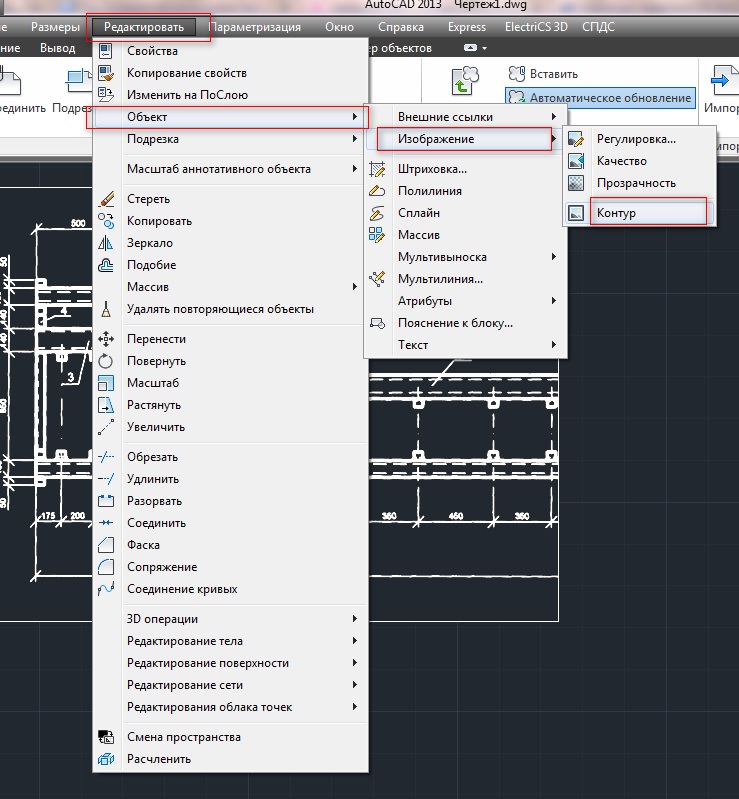Во многих случаях в Автокад бывает необходимо вставить скан, картинку, карту, фотографию, схему в растровом формате или другое изображение в качестве подложки, чтобы работать на ней уже векторными средствами Автокада.
Важно: Для избежания проблем при передаче файлов чертежей и подложек, копировании в другие папки - размещайте файлы чертежа DWG и вставки (изображения) вместе, в одной и той же папке. Либо подложки в подпапке "Подложки".
Хотя Autodesk Autocad - это векторный редактор, он обладает некоторыми возможностями для работы с растровыми изображениями. Здесь показано на примере версии Autocad 2013.
Итак, для вставки картинки используется меню вставка.
Если вы используете интерфейс "Классический AutoCAD", для того, чтобы вставить отсканированное изображение или картинку в Автокад, выберите меню "Вставка" - "Растровое Изображение":
В появившемся окне выберите нужный файл:
Чтобы вставить картинку в Автокад правильно - нужно указать необходимые параметры. Например, старайтесь указывать "Относительный" путь к изображению, это позволит избежать потери подложки при перемещении или копировании чертежа DWG. При выборе галочкой масштаба "Указать на экране" - после нажатия кнопки ОК вы сможете указать масштаб вручную мышкой. Обычно указывают 1 (потом его всё равно можно изменить средствами масштабировани Автокада), либо другой коэффициент. "Точка вставки" - можно указать точные координаты, либо ткнуть просто на экране и потом переместить подложку, если нужно.
С параметрами определились, нажмите ОК. Появится рамка изображения:
Щелкните мышкой (если точка вставки выбрана "Указать на экране") - картинка появится в рабочем пространстве модели Автокад. Кстати, в пространство "Листа" подложки вставляются ангалогично.
Совет: Если есть возможность, старайтесь в качестве подложек использовать черно-белые (монохромные) изображения в формате TIF с сжатием, например CCiTT FAX 4. С ними удобнее визуально работать в Автокаде, т.к. они не имеют фона, и к тому же занимают мало места на диске и в оперативной памяти.
Вот пример вставленного черно-белого (не путать с оттенками серого) изображения:
Как убрать контур изображения, вставленного в Автокад?
Если "лишняя" рамка вставленной картинки мешает при печате и работе, ее можно отключить командой: " IMAGEFRAME 0 ". Включить контур: " IMAGEFRAME 1 ".
Либо через меню "Редактировать" - "Объект" - "Изображение" - "Контур". Возможно для доступа к этому меню понадобится включить строку меню в Автокаде, через пункт "Показать строку меню".
Затем "Редактировать" - "Объект" - "Изображение" - "Контур". Там же кстати есть еще много интересных пунктов меню для работы с разными объектами Автокада.
Имейте в виду, что после отключения контура изображения вы не сможете его выделить, а соответственно перемещать и делать прочие операции. Для этого нужно будет снова включить рамку картинки, таким же образом.
Задавайте вопросы в комментариях.
© http://узнай-научись.рф/software/autocad/3-autocad-insert-image
Поделиться или сохранить себе: